
§1. 滴の作成
花や葉に滴を追加するのは、然程難しいことではありません。撮った写真に滴を付けて楽しんでみます。
目次のページに戻る

|
|

|
Step 1
加工したい画像を開きます。
|

|
Step 2
滴の下準備。
形状: 線形 グラデーションの適用方向: 選択範囲の右下から左上 |

|
Step 3
背景に残したいオブジェクトに影をつけます。
ぼかし半径=8 |
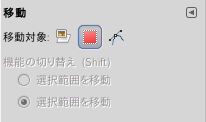 Step2-3 選択範囲の移動と回転等の設定
 Step2-7 作成された輝き
|
Step 4
滴に輝きを作成します。
ぼかし半径=8
Lightレイヤー: 不透明度=50
|

|
Step 5
リアルに。
|